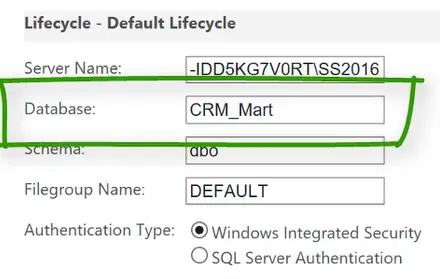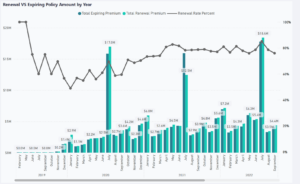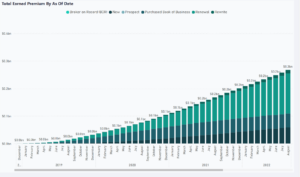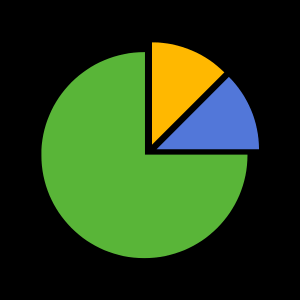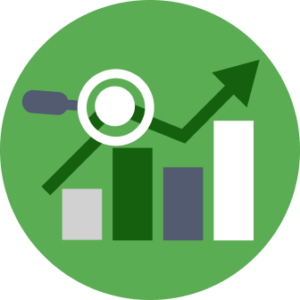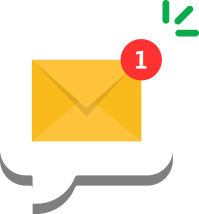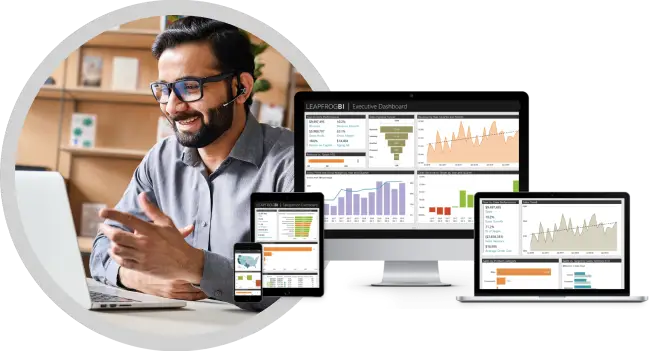Introduction
Welcome to the Getting Started video series. In this short series, we you are going to become familiar with the LeapFrogBI Platform as we step through the process of creating a single dimension data flow. In this first video, we will start by setting up a project.
Required
Nothing. Well, you do need internet access, but you obviously have that covered.
Recommended
A working knowledge of ETL and dimensional modeling concepts will make learning how to use the LeapFrogBI Platform a cinch. However, if you are new to these concepts, then don’t worry. We’ll point you to the resources you need to be successful, and we are always here to help. You can do this!
Instructions
Follow along with the video to complete the following steps. Remember, we are here to help. Let us know if you get stuck, and we will quickly unstuck you. support@leapfrogbi.com
Step 1: Login
- Navigate to the Login page.
- Enter the credentials you provided when your account was created.
- Forgot your password? No problem; select the Reset Password link on the login page.
- Forgot your username? Send a request to support@leapfrogbi.com. We will look it up.
Step 2: Update Project Properties
You must be an account administrator to manage projects. If you created a new account, then you are an administrator by default. If you joined an existing account, then your account administrator will need to grant assign you to the “Admin” role.
- Select an existing project to work in (click “Detail” link then “Set Current” button), or click the “New” button to create a new project. If you selected an existing project, then click the “Edit” button.
- Hover the Project item in top menu and select Project List. If you just logged in, then you are probably already viewing your accounts project list.
- Enter a friendly project name and description. Ensure the “Active” checkbox is checked to enable development within the project.
- If you are creating new project, then set the “Target System” to the version of SQL Server that you will be deploying your project to.
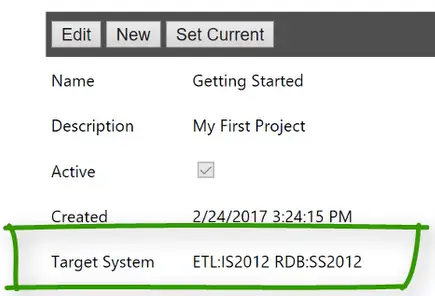
Click “Update” or “Create” to save your settings
If you chose to use an existing project and the project’s “Target System” does not match the version of SQL Server you will be deploying to, then click the “Set Project Target System” link to select the appropriate value.
Step 3: Update Precedence Settings
In this step we will create 2 connection components. Connection component define connection properties. LeapFrogBI will not actually establish the connection. The connection will only be established after you download a build, deploy, and begin the load process.
- Hover the “Deploy” top menu item and select Precedence. Expand the top pane titled “Precedence Solution Settings”.
- Provide a “Job Owner” user. You can use a domain user (domain\user) or a SQL user. If you are unsure which user to use, then enter “sa”. This user will be the owner of SQL Server Agent jobs that will be created for you.
- Later in this training we will be deploying your project to the file system in your target environment. Select or create a location in our target environment where you would like save your project build. Enter this directory path into the “Deploy Location” property. For example, you could create C:\LeapFrogBI\Training\Getting Started\Build\LFBI and enter this as the deploy location.

- Click the “Save Precedence Settings” button.
Step 4: Create Connection Components
- Hover the “Connection” top menu item and select Create New.
- We are going to use the same instance of SQL Server as our data source and our destination (target environment). Select “C1000” to create a new connection component that will use the SQL Native Client provider.
- This first connection will define how we will connect to our data source. Enter “Source” as the friendly component name. Provide a description if would like.
- In the Server Name property enter the SQL Server instance name you will be using for this sample project. If don’t have access to SQL Server, then enter “NoServer”. You can still follow along, but you will not be able to deploy the project, of course.
- Enter “LFBISample_CRM01” as the database name. We will create this database using a script in the next video.
- Click “Save”. Your Source connection component is saved.
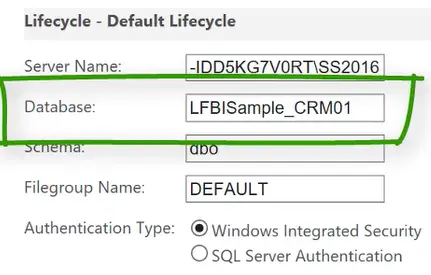
- Complete all of the above step again to create a destination connection. Set the name to “Destination”. Use the same server name. Enter “CRM_Mart” as the database name. Save.